Minio adalah project open source untuk membangun sebuah Object Storage Server, menurut penjelasan dari website resminya, minio compatible dengan Amazon S3 API, jadi bagi yang sudah terbiasa menggunakan layanan Amazon S3 pastinya sudah paham apa itu Minio.
Minio dibuat dengan bahasa pemrograman Go, namun tidak perlu khawatir karena mereka menyediakan binary file yang siap digunakan untuk perangkat dengan beragam sistem operasi, mereka juga menyediakan binary file untuk perangkat ber-arsitektur ARM. Inilah salah satu alasan saya ingin mencoba memasang Minio di perangkat storage saya: WD MyCloud.
WD MyCloud menggunakan prosesor berarsitektur ARM dengan RAM yang hanya sebesar 256MB, spesifikasinya kalah jauh dengan smartphone Android saya. Minio sangat lancar dan berjalan tanpa masalah di perangkat tersebut.
pada artikel ini saya akan menceritakan bagaimana menjalankan Minio diperangkat WD MyCloud, sebenarnya tidak sulit. yang perlu anda siapkan:
- Browser untuk buka wdmycloud dan nge-test web interface nya minio
- Putty bagi pengguna windows untuk konek SSH
- Binary Minio dan Minio Client yang sesuai dengan arsitektur perangkat, bisa download di http://dl.minio.io
Step by Stepnya :
1. Aktifkan Akses SSH pada perangkat WD MyCloud
Pada perangkat WD MyCloud secara default akses SSH-nya dimatikan, untuk itu kita perlu mengaktifkan nya terlebih dahulu (Resiko ditanggung sendiri).
Menu nya ada di Settings => Network, catet default passwordnya!

kemudian akses SSH ke WdMycloud tersebut, kalau kalian pakai windows gunakan aplikasi Putty, kemudian masukan IP Addressnya disana dan Login

2. Pasang Minio
Setelah berhasil Login, anda perlu mendownload binary minio, tapi ada baiknya repository Wd MyCloud di update terlebih dahulu dengan perintah
apt-get update --fix-missing
Kemudian install beberapa komponen yang diperlukan
apt-get install wget ca-certificates
setelah semua terinstall download minio dengan perintah berikut, sesuaikan binary yang digunakan dengan arsitektur perangkat anda. Wd Mycloud menggunakan CPU Arm, kalo kalian install nya di PC download yang 386 untuk os 32bit, atau amd64 jika menggunakan OS 64Bit.
wget https://dl.minio.io/server/minio/release/linux-arm/minio
juga download minio client:
wget https://dl.minio.io/client/mc/release/linux-arm/mc
selanjutnya pindahkan minio dan client nya ke directory /bin
mv minio /usr/bin/
mv mc/usr/bin/
kemudian set mereka sebagai file yang executable
chmod +x /usr/bin/minio
chmod +x /usr/bin/mc
sampai disini seharusnya minio sudah bisa dijalankan, namun anda perlu menentukan directory mana yang akan di “Share” oleh minio
3. Menentukan Share
Agar sebuah folder dapat tampil sebagai bucket, kita harus mengikuti aturan penamaan yang ditetapkan oleh minio ( S3 yang lain juga kayaknya sama ) yaitu nama folder harus huruf kecil.
Pada Wd MyCloud semua folder yang dishare berada di directory /shares. pada kasus yang saya alami semua share menggunakan huruf besar diawal sehingga folder tidak tampil saat minio dijalankan ( seharian nyari info ternyata cuma masalah nama ). Solusinya bisa diakali menggunakan Symbolic-link atau Shortcut kalau di Windows, dengan cara ini juga kita dapat menentukan sendiri directory mana saja yang akan di tampil di minio.
caranya:
buat folder minio-shares atau nama lainnya terserah.
mkdir /shares/minio-shares
kemudian buat symbolic ke folder yang akan di share, misalnya mau share folder Applications
ln -s /shares/Applications /shares/minio-shares/applications
done, dengan begitu sub-directory yang berada dibawah folder /shares/minio-shares/ akan menjadi bucket, nanti nampil di sidebarnya minio
4. Test Jalankan Minio
Setelah semua siap coba jalankan minio dengan perintah:
minio server /shares/minio-shares/
di terminal bakalan tampil AccessKey dan SecretKey, ini perlu dicatet untuk login nanti lewat webrowser.
defaultnya minio jalan di port 9000, jadi untuk ngetest tinggal buka aja alamat misalnya 192.168.1.6:9000 lewat browser, nanti bakalan muncul login screen nya minio
kalo ini sudah nampil dan semua file kamu kelihatan disana, Selamat anda Sukses menjalankan Minio 🙂
eits, tapi ini belum selesai, minio nya belum jalan sebagai daemon dan kalo perangkatnya di-restart minio nya belum jalan otomatis, kalo sempat artikel ini akan saya update bagaimana membuatnya jalan sebagai daemon, sekaligus integrasinya ke Framework Laravel (di documentasi mereka sih sebenarnya ada)
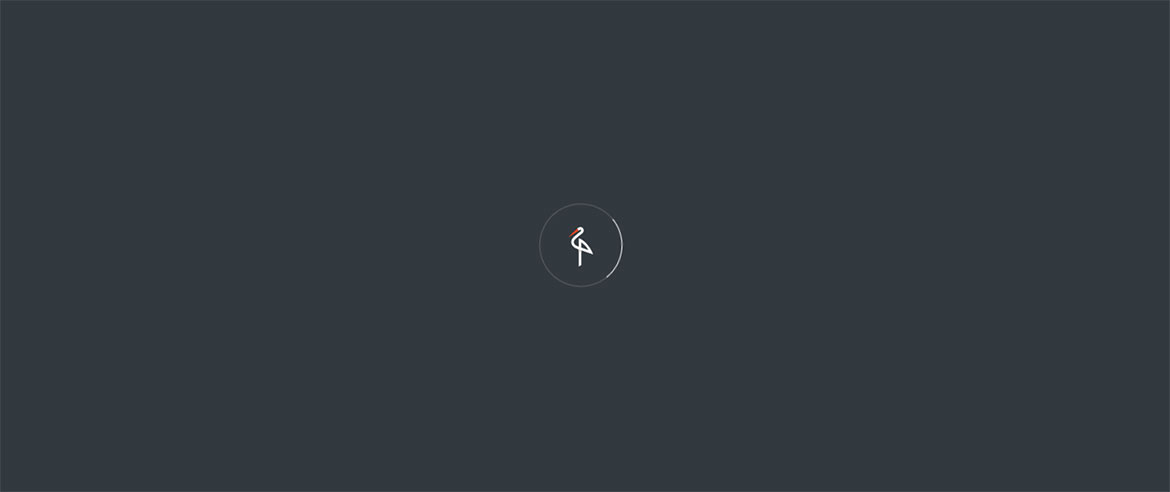

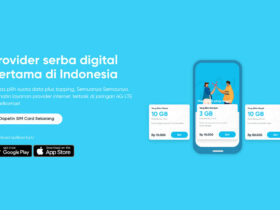

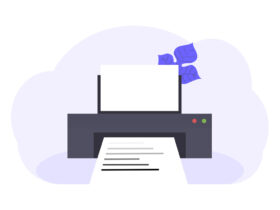

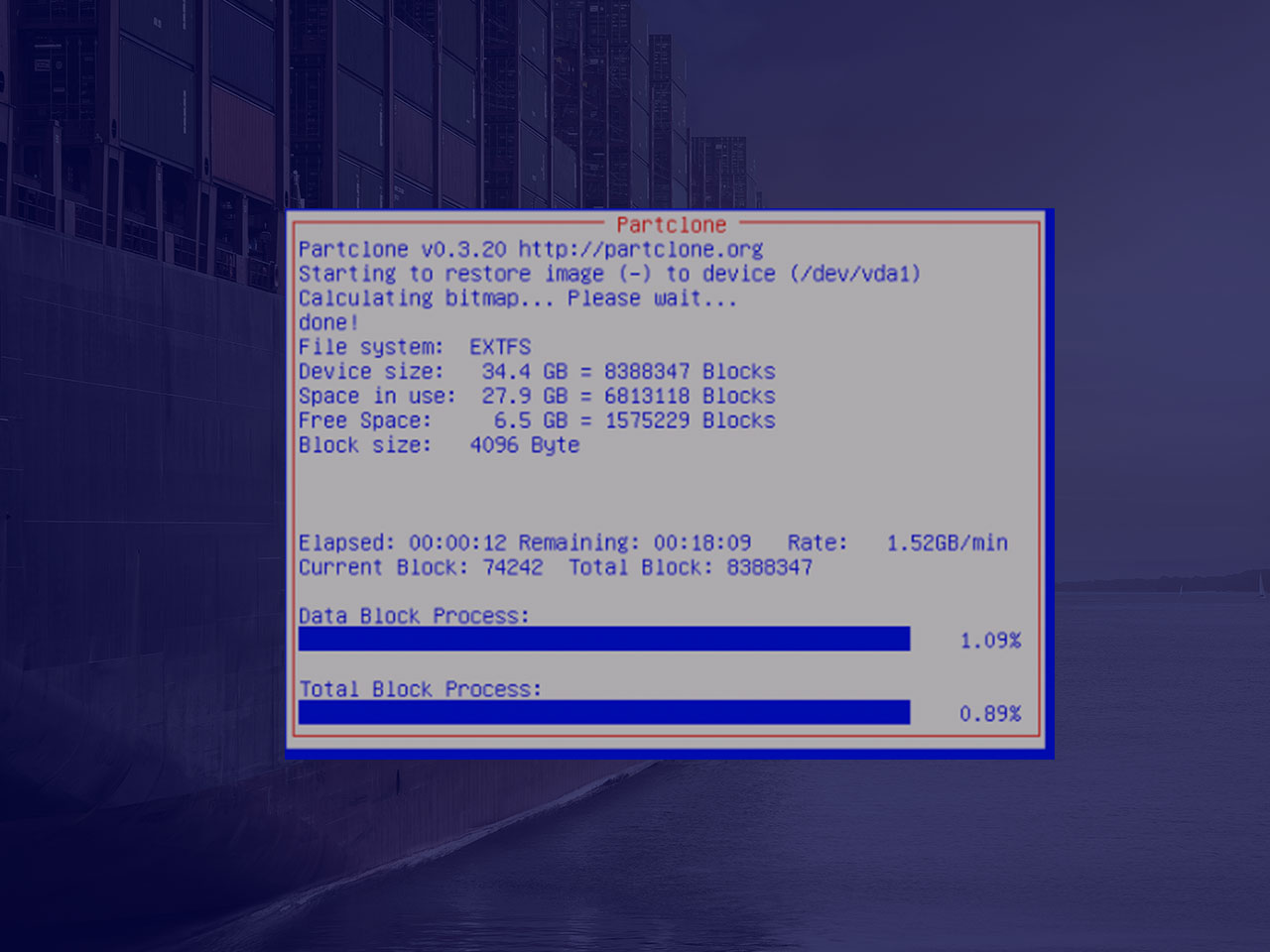




Leave a Reply